Visual Basic 2010 is the latest version of Visual Basic launched by Microsoft in 2010. VB2010 is almost similar to Visual Basic 2008, but it has added many new features. Like Visual Basic 2008 , Visual Basic 2010 is also a full fledged Object-Oriented Programming(OOP) Language, so it has caught up with other OOP languages such as C++, Java,C# and others.
However, you don't have to know OOP to learn VB2010. In fact, if you are familiar with Visual Basic 6, you can learn VB2010 effortlessly because the syntax and interface are similar. Visual Basic 2010 Express Edition is available free for download from the Microsoft site. Click on this link Visual Studio to download Vb2010. After installation, you need to register your copy of Visual Basic 2010 Express, otherwise, it will expire in 30 days. The registration is free provided you have a Microsoft account.
The Integrated Development Environment when you launch VB2010 Express is shown in the diagram below. The IDE Start Page consists of a few sections, namely:
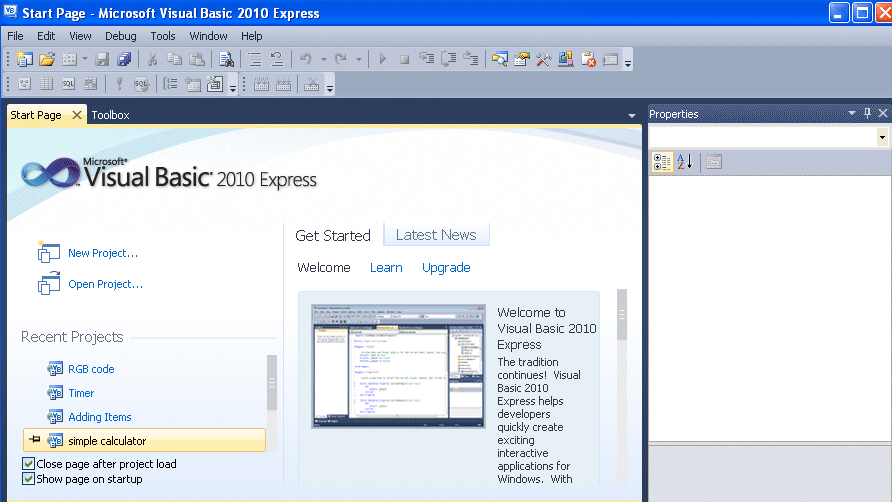
To start creating your first application, you need to click on New Project. The following VB2010 New Project dialog box will appear.
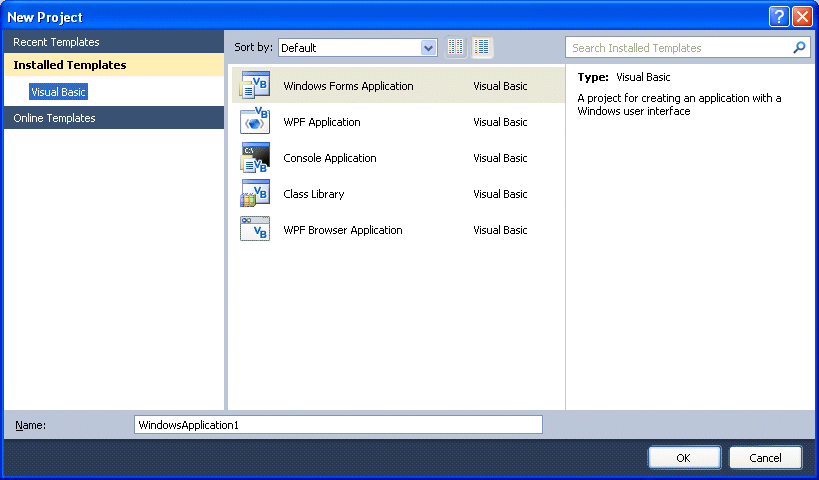
The dialog box offers you five types of projects that you can create. As we are going to learn to create windows Applications, we will select Windows Forms Application.
At the bottom of this dialog box, you can change the default project name WindowsApplication1 to some other name you like, for exampe, myFirstProgram. After you have renamed the project, click OK to continue. The following IDE Windows will appear, it is almost similar to Visual Basic 6. It consists of an empty form, the toolbox tab and the properties. The layout is slightly different from vb2008 as the Toolbox is not shown until you click on the Toolbox tab.
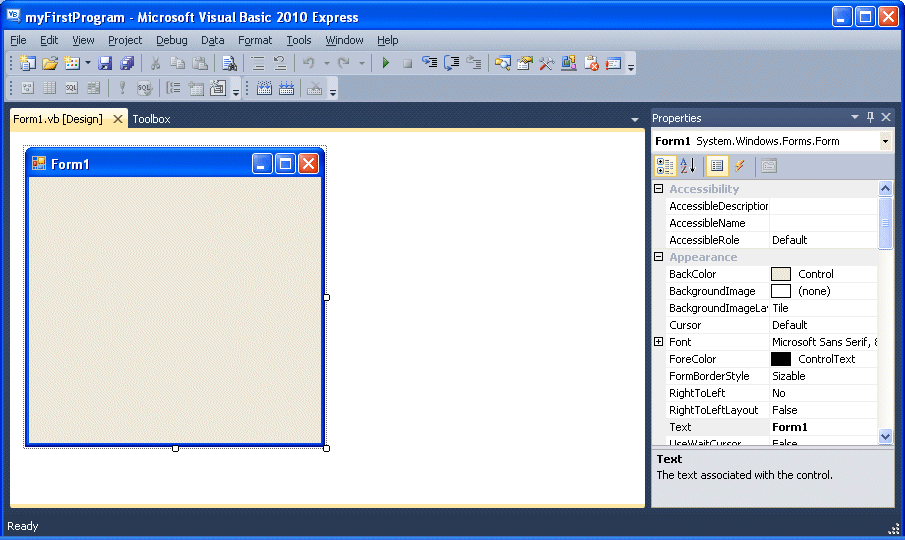
When you click on the Toolbox tab, the common controls Toolbox will appear.
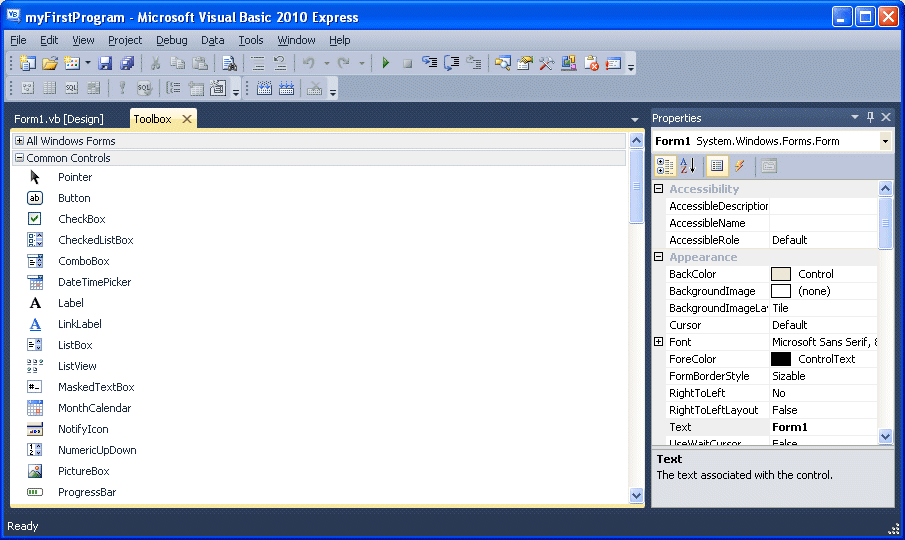
Now drag the button control into the form, and change its default Text Button1 to OK in the properties window, the word OK will appear on the button in the form, as shown below:
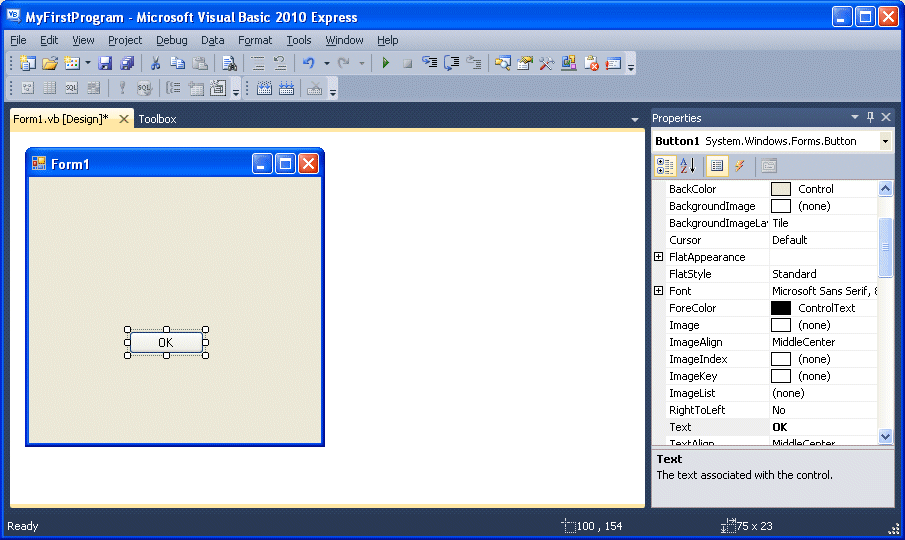
Next, click on the OK button and the code window appears. Enter the code as follows:
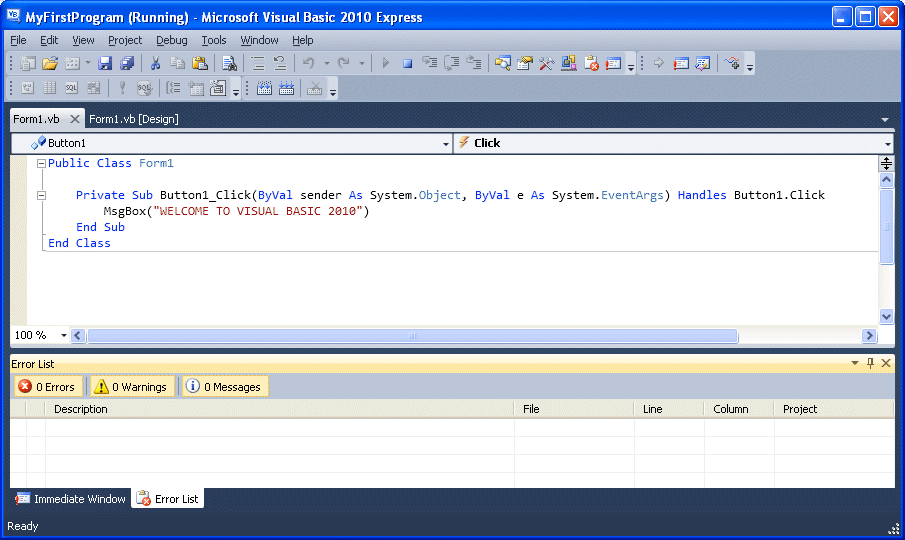
When you run the the program and click on the OK button, a dialog box will appear and display the "WELCOME TO VISUAL BASIC 2010" message,as shown below:
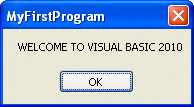
Copyright©2008 Dr.Liew Voon Kiong. All rights reserved |Contact|Privacy Policy