Lesson 1: Introduction to VB2022
A brief description of Visual Basic 2022 in VB.NET Framework
Key Takeaway: Visual Basic 2022 is the latest evolution of Microsoft's VB.NET language, part of the Visual Studio 2022 ecosystem. This tutorial will guide you through installing VS2022 and creating your first application.
1.1 What is Visual Basic 2022?
Microsoft released Visual Studio 2022 in early 2022, providing support for coding in multiple programming languages across various platforms. Visual Basic 2022 is the latest version of the VB.NET programming language. Alongside VB, Visual Studio 2022 supports:
- C#
- C++
- F#
- JavaScript
- Java
- Python
AI-Powered Development
Visual Studio 2022 integrates GitHub Copilot, an AI pair programmer that suggests code in real-time as you type.
Intelligent Code Completion
Copilot understands context and provides whole-line or function suggestions based on your coding patterns.
Key AI features in VS2022:
- GitHub Copilot: AI pair programmer that suggests code as you type
- IntelliCode: Context-aware code completions powered by AI
- AI-Assisted Refactoring: Smart suggestions for code improvements
- Natural Language to Code: Convert comments into working code
Download the free Community Edition:
1.2 Visual Studio 2022 Start Page
The VS2022 interface features a modernized start page with these key options:
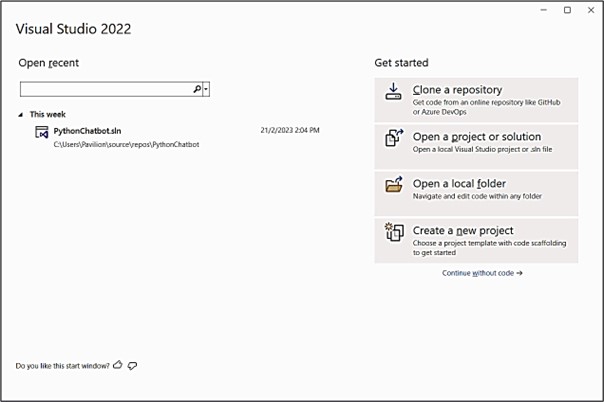
Select "Create a new project" to access the template selection screen:
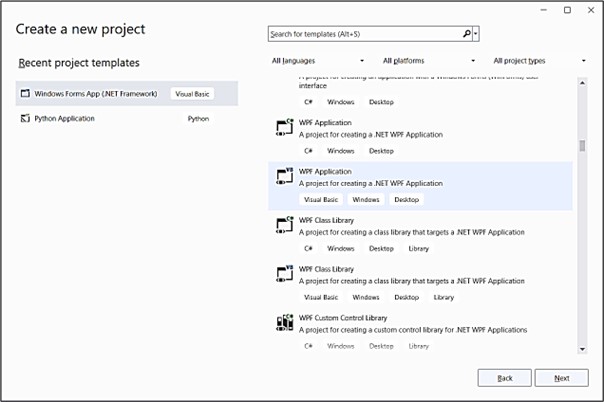
Scroll through available templates and select "WPF Application" for desktop development:
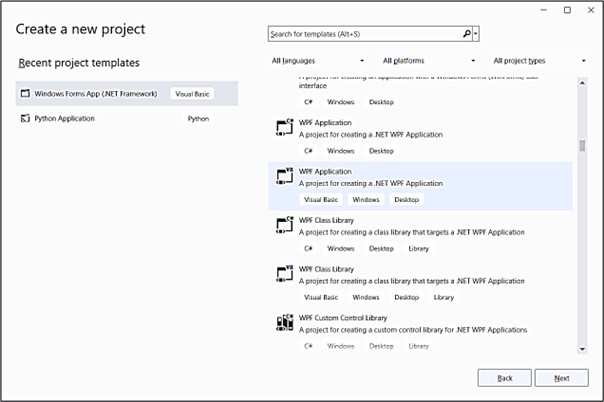
Configure your project with these settings:
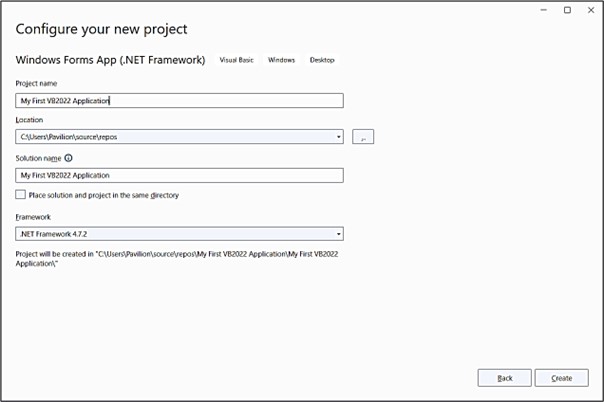
1.3 Visual Basic 2022 IDE Overview
After clicking "Create", you'll see the VB2022 development environment:
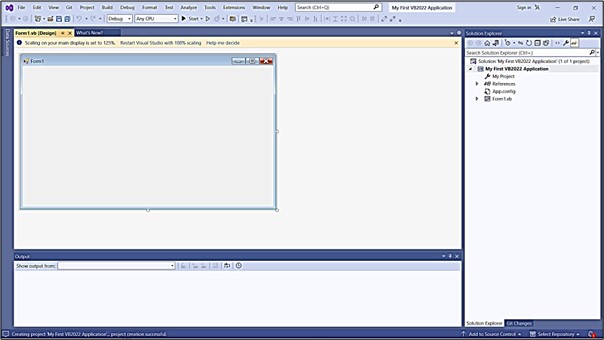
Key Components of the IDE:
- Solution Explorer - Manage project files and resources
- Properties Window - Configure component properties
- Design Surface - Visual form designer
- Toolbox - UI controls (Ctrl+Alt+X to toggle)
Access controls using the Toolbox tab (Ctrl+Alt+X):
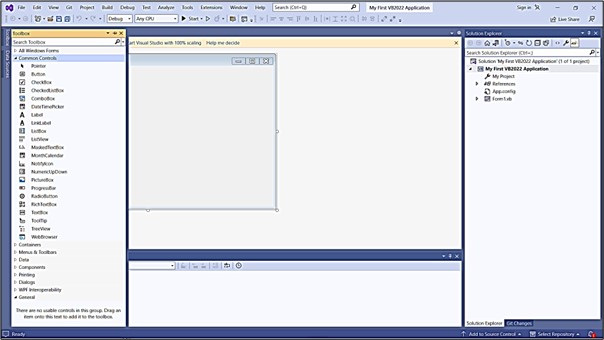
Creating Your First VB2022 Application
Step-by-Step Guide:
- Change form title to "My First VB 2022 Application" in Properties window
- Drag a Button control from Toolbox to the form
- Change button text to "OK" in Properties window
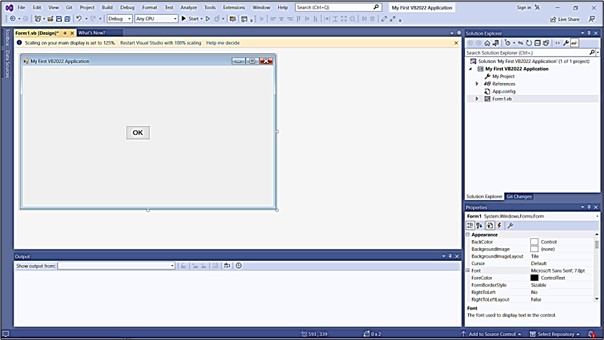
Double-click the button to access the code editor and add this code:
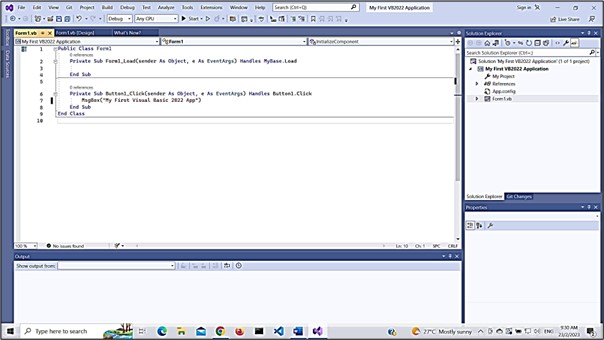
Run the program (F5) and click the button to see:
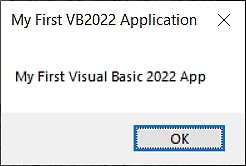
Understanding the Code: The MsgBox function displays text in a dialog box. This simple example demonstrates event handling - the code executes when the button is clicked.
Congratulations! You've created your first VB2022 application. In upcoming lessons, we'll explore:
- Advanced UI design techniques
- Data types and variables
- Control structures
- Database connectivity
- And much more!
Lesson Summary
In this introductory lesson, we've covered the fundamentals of getting started with Visual Basic 2022:
- Visual Basic 2022 is part of Microsoft's Visual Studio 2022 ecosystem
- Installation of the free Visual Studio Community Edition
- IDE Navigation including Solution Explorer, Properties Window, and Toolbox
- First Application creation with form design and event handling
- Core Concepts of UI design and basic programming with the MsgBox function
You've successfully installed Visual Studio 2022, created your first VB2022 project, designed a simple user interface, and implemented basic functionality. This foundation prepares you for more advanced topics in subsequent lessons.
Next Lesson
Ready to learn how to the user interface? Continue to Lesson 2: Designing the UI.
Related Resources
Featured Books
Enhance your learning with these comprehensive Visual Basic guides used by universities worldwide:

Visual Basic 2022 Made Easy
The ultimate beginner-friendly guide for mastering Windows-based application development using Visual Basic in Visual Studio 2022. Whether you're a student, teacher, hobbyist, or self-learner, this book offers a clear, step-by-step approach to help you get started with ease.
What You'll Learn:
-
<
- Master the Core Concepts of Visual Basic 2022: Gain a solid understanding of essential programming concepts such as variables, data types, control structures, procedures, and error handling—all explained in a beginner-friendly manner.
- Build Real Windows Forms Applications Step by Step: Learn how to design and develop functional Windows desktop applications using VB.NET and Windows Forms, complete with user interface controls, menus, and event handling.
- Enhance Productivity with Visual Studio 2022 Tools: Discover how to leverage the power of IntelliCode and GitHub Copilot for smart code suggestions, refactoring assistance, and faster debugging—all within the latest Visual Studio environment.
- Develop Problem-Solving and Logical Thinking Skills: Strengthen your ability to write clean, logical, and structured code through practical examples and hands-on exercises that mirror real-world scenarios.
- Package, Deploy, and Share Your Applications with Ease: Learn how to compile, package, and distribute your applications professionally—whether for personal use, academic submission, or commercial deployment.

Visual Basic Programming With Code Examples
A Practical Guide for Beginners and Intermediate Developers to Master Visual Basic programming—From VB6 to VB.NET. Unlock the power of Visual Basic with this comprehensive, hands-on guide that bridges the gap between classic VB6 and modern VB.NET programming.
What You'll Learn:
- Core Concepts Made Easy: Explore data types, control structures, file handling, procedures, user interface design, and more.
- Hands-On Application Building: Design real-world applications, including financial calculators, educational tools, games, multimedia apps, and database systems.
- 48 Practical Code Examples: Study and customize fully explained programs that illustrate key programming techniques.
- Handle errors and create UserForms
- Dual-Code Format: Learn to translate and adapt code between VB6 and VB.NET seamlessly.