Lesson 6: Mastering ListBox and ComboBox in VB2022
Create Dynamic Interfaces with List-Based Controls
Key Takeaway
ListBoxes display multiple items for selection, while ComboBoxes conserve space by showing only the selected item until expanded. Mastering these controls enables you to create organized, user-friendly interfaces for data selection.
Welcome to Lesson 6 of our Visual Basic 2022 Tutorial! In this lesson, you'll learn how to effectively work with ListBox and ComboBox controls. These powerful components allow you to present lists of items to users and capture their selections efficiently.
Learning Objectives
- Understand the properties and methods of ListBox and ComboBox
- Add and remove items programmatically
- Implement multiple selection in ListBoxes
- Create auto-complete functionality in ComboBoxes
- Handle user selections and events
List Controls Comparison
6.1 ListBox Control
The ListBox displays a scrollable list of items that users can select. You can configure it to allow single or multiple selections, making it ideal for presenting choices to users.
Key ListBox Properties
| Property | Description |
|---|---|
Items |
Collection of items in the ListBox |
SelectedIndex |
Index of the currently selected item |
SelectedItem |
The currently selected item object |
SelectionMode |
Determines selection behavior (None, One, MultiSimple, MultiExtended) |
Sorted |
Whether items are automatically sorted alphabetically |
6.1.1 Adding Items to a ListBox
To add items programmatically, use the Add() method of the Items collection:
Private Sub BtnAdd_Click(sender As Object, e As EventArgs) Handles BtnAdd.Click ' Add a single item MyListBox.Items.Add("Vivo") ' Add multiple items using an array Dim colors() As String = {"Red", "Green", "Blue"} MyListBox.Items.AddRange(colors) ' Add items using InputBox Dim newItem As String = InputBox("Enter item to add:") If Not String.IsNullOrEmpty(newItem) Then MyListBox.Items.Add(newItem) End If End Sub
Output:
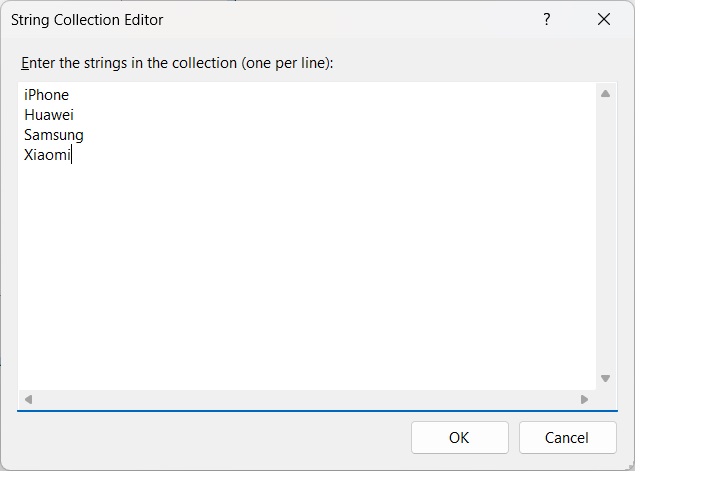
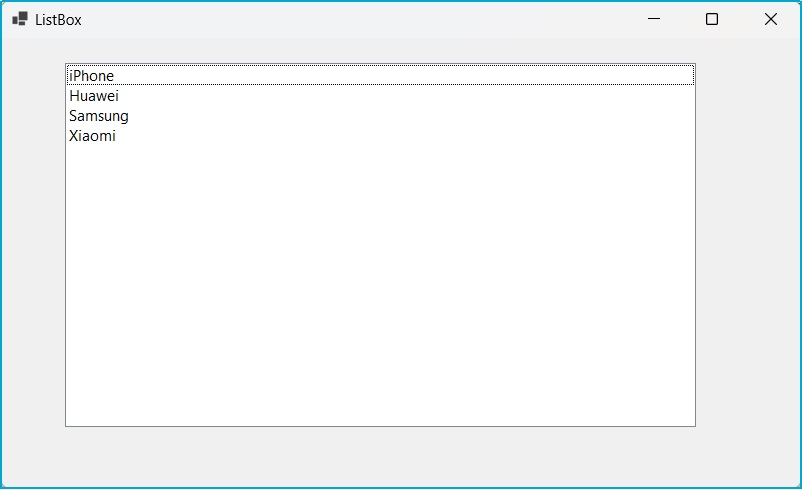
Design Tip
For static lists, add items at design time using the Properties window. For dynamic lists that change at runtime, add items programmatically.
6.1.2 Removing Items from a ListBox
Remove items using the Remove() or RemoveAt() methods:
Private Sub BtnRemove_Click(sender As Object, e As EventArgs) Handles BtnRemove.Click ' Remove by item text If MyListBox.Items.Contains("Vivo") Then MyListBox.Items.Remove("Vivo") End If ' Remove by index If MyListBox.Items.Count > 0 Then MyListBox.Items.RemoveAt(0) ' Remove first item End If ' Clear all items If MessageBox.Show("Clear all items?", "Confirmation", MessageBoxButtons.YesNo) = DialogResult.Yes Then MyListBox.Items.Clear() End If End Sub
6.1.3 Working with Multiple Selections
Set the SelectionMode property to enable multiple selections:
Private Sub Form1_Load(sender As Object, e As EventArgs) Handles MyBase.Load ' Set SelectionMode to MultiExtended MyListBox.SelectionMode = SelectionMode.MultiExtended End Sub Private Sub BtnShowSelected_Click(sender As Object, e As EventArgs) Handles BtnShowSelected.Click Dim selectedItems As New System.Text.StringBuilder() ' Loop through all selected items For Each item As Object In MyListBox.SelectedItems selectedItems.AppendLine(item.ToString()) Next If selectedItems.Length > 0 Then MessageBox.Show("Selected items:" & Environment.NewLine & selectedItems.ToString(), "Selected Items") Else MessageBox.Show("No items selected", "Information") End If End Sub
Output:
6.2 ComboBox Control
The ComboBox combines a text box with a drop-down list, conserving screen space while providing selection options.
Key ComboBox Properties
| Property | Description |
|---|---|
DropDownStyle |
Determines display style (Simple, DropDown, DropDownList) |
AutoCompleteSource |
Source for autocomplete functionality |
AutoCompleteMode |
Autocomplete behavior (None, Suggest, Append) |
MaxDropDownItems |
Maximum number of items to show in the drop-down |
6.2.1 Adding Items to a ComboBox
Adding items to a ComboBox is similar to ListBox:
Private Sub Form1_Load(sender As Object, e As EventArgs) Handles MyBase.Load ' Add items at form load myCombo.Items.Add("VB2022") myCombo.Items.Add("VB2019") myCombo.Items.Add("VB6") ' Set default selection myCombo.SelectedIndex = 0 End Sub Private Sub BtnAdd_Click(sender As Object, e As EventArgs) Handles BtnAdd.Click Dim newItem = InputBox("Enter new item:") If Not String.IsNullOrEmpty(newItem) Then ' Add if not already present If Not myCombo.Items.Contains(newItem) Then myCombo.Items.Add(newItem) End If End If End Sub
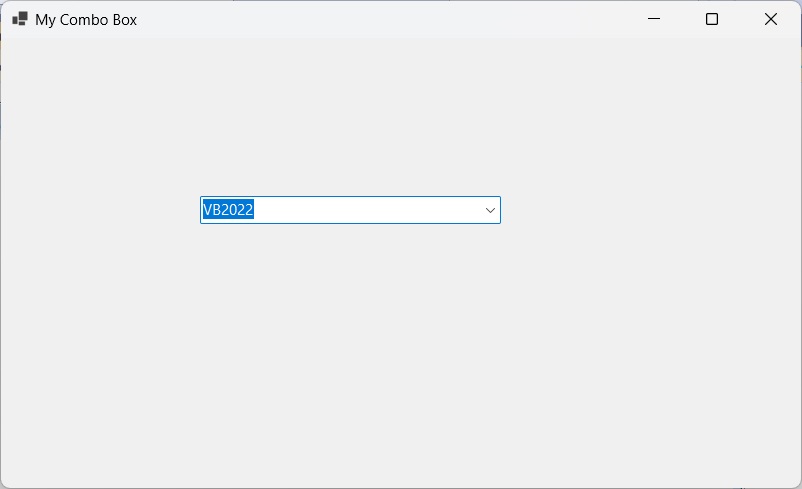

6.2.2 Removing Items from a ComboBox
Remove items using similar methods to ListBox:
Private Sub BtnRemove_Click(sender As Object, e As EventArgs) Handles BtnRemove.Click Dim itemToRemove = InputBox("Enter item to delete") If itemToRemove IsNot Nothing AndAlso myCombo.Items.Contains(itemToRemove) Then myCombo.Items.Remove(itemToRemove) Else MessageBox.Show("Item not found", "Error", MessageBoxButtons.OK, MessageBoxIcon.Error) End If End Sub
6.2.3 ComboBox with AutoComplete
Enhance user experience with autocomplete functionality:
Private Sub Form1_Load(sender As Object, e As EventArgs) Handles MyBase.Load ' Configure autocomplete myCombo.AutoCompleteMode = AutoCompleteMode.SuggestAppend myCombo.AutoCompleteSource = AutoCompleteSource.ListItems ' Add country names Dim countries() As String = {"United States", "Canada", "Mexico", "Brazil", "Argentina", "Chile", "United Kingdom", "France", "Germany", "Italy", "Spain"} myCombo.Items.AddRange(countries) ' Set default selection myCombo.SelectedIndex = 0 End Sub
Output:
Lesson Summary
In this lesson, we covered essential techniques for working with ListBox and ComboBox controls in VB2022:
ListBox Features
Display multiple items, support single/multiple selection, and allow item management
ComboBox Advantages
Save space with drop-down lists, support auto-complete, and provide selection options
Item Management
Add items with Items.Add(), remove with Items.Remove(), and clear with Items.Clear()
Selection Handling
Use SelectedItem and SelectedIndex properties to get user selections
AutoComplete
Enhance ComboBoxes with auto-suggest functionality for better UX
These skills enable you to create intuitive interfaces for data selection. In the next lesson, we'll explore working with PictureBox controls.
Exercises
Practice what you've learned with these exercises:
Exercise 1: Language Selector
Create a form with a ComboBox containing 5 programming languages. When the user selects a language and clicks a button, display the selected language in a message box.
Exercise 2: Shopping Cart
Build a form with:
- A ListBox of available products
- A second ListBox for the shopping cart
- "Add to Cart" and "Remove from Cart" buttons
Exercise 3: Dynamic ComboBox
Create a ComboBox that loads country names from a text file when the form loads. Implement auto-complete functionality.
Exercise 4: Multi-Selection Manager
Build a form with:
- A ListBox with SelectionMode set to MultiExtended
- Buttons to move selected items between two ListBoxes
- A "Clear All" button
Next Lesson
Ready to work with images? Continue to Lesson 7: Working with PictureBox Controls.
Related Resources

Visual Basic 2022 Made Easy
The ultimate beginner-friendly guide for mastering Windows-based application development using Visual Basic in Visual Studio 2022. Whether you're a student, teacher, hobbyist, or self-learner, this book offers a clear, step-by-step approach to help you get started with ease.
What You'll Learn:
- Introduction to the Visual Studio 2022 IDE
- Working with variables, data types, loops, and procedures
- Designing forms and creating user-friendly interfaces
- Using controls such as buttons, text boxes, and combo boxes
- Menus, dialog boxes, file handling, and more

Mastering Excel VBA 365
Your ultimate step-by-step guide to automating tasks, building macros, and creating powerful applications within Microsoft Excel 365. Whether you're a student, business professional, or aspiring programmer, this comprehensive handbook will help you unlock the full potential of Excel's VBA.
What You'll Learn:
- Write and debug efficient VBA code
- Use controls, loops, and conditional logic
- Automate repetitive Excel tasks
- Handle errors and create UserForms
- Work with Excel objects and charts