Lesson 29: Mastering Text Drawing in VB2022
Learn GDI+ techniques for rendering text with custom fonts, styles, and effects in VB.NET applications
Key Takeaway
Text drawing in VB2022 is more than just displaying strings - it's about creating visually engaging content with precise positioning, custom styles, and advanced effects.
Welcome to Lesson 29 of our Visual Basic 2022 Tutorial! Building on our graphics knowledge from previous lessons, we'll now explore how to draw text using VB2022's powerful GDI+ tools. Text rendering is essential for creating user interfaces, labels, annotations, and custom text effects.
29.1 Core Text Drawing Concepts
Text drawing in VB2022 revolves around the DrawString method, which requires three essential components: a font, a brush, and a position.
1. Font Objects
Define text appearance with typeface, size, and style
2. Brush Objects
Determine text color and fill patterns
3. Positioning
Precise control over text location and alignment

Pro Tip: Coordinate System
Remember that in VB2022's coordinate system, text positioning starts from the top-left corner of the text baseline.
29.2 Drawing Text: Practical Examples
Create text with various fonts, colors, and effects using the DrawString method:
Example 29.1: Basic Text Drawing
This example demonstrates how to draw basic text with a custom font and color:
Private Sub BtnDrawText_Click(sender As Object, e As EventArgs) Handles BtnDrawText.Click ' Create graphics object Dim g As Graphics = Me.CreateGraphics() ' Create a font Dim textFont As New Font("Arial", 24, FontStyle.Bold) ' Create a brush Dim textBrush As New SolidBrush(Color.DarkBlue) ' Define text and position Dim myText As String = "Hello VB2022!" Dim positionX As Integer = 50 Dim positionY As Integer = 100 ' Draw the text g.DrawString(myText, textFont, textBrush, positionX, positionY) ' Clean up resources textFont.Dispose() textBrush.Dispose() g.Dispose() End Sub
Text Drawing Result

Example 29.2: Centered Text
Learn how to center text both horizontally and vertically:
Private Sub BtnCenterText_Click(sender As Object, e As EventArgs) Handles BtnCenterText.Click Dim g As Graphics = Me.CreateGraphics() Dim text As String = "Centered Text" Dim textFont As New Font("Times New Roman", 28, FontStyle.Bold) Dim textBrush As New SolidBrush(Color.DarkGreen) ' Create StringFormat for alignment Dim format As New StringFormat() format.Alignment = StringAlignment.Center format.LineAlignment = StringAlignment.Center ' Create rectangle for centering Dim rect As New Rectangle(0, 0, Me.ClientSize.Width, Me.ClientSize.Height) ' Draw centered text g.DrawString(text, textFont, textBrush, rect, format) ' Clean up textFont.Dispose() textBrush.Dispose() format.Dispose() g.Dispose() End Sub
Centered Text Result
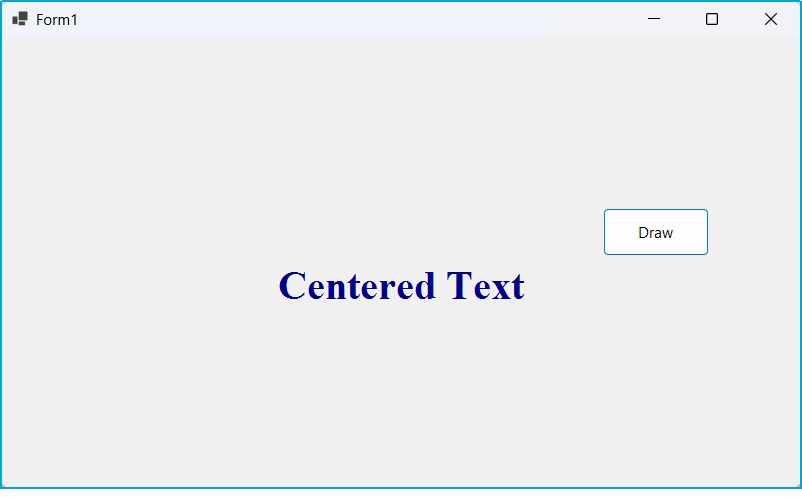
29.3 Advanced Text Techniques
VB2022 allows for creative text implementations with various effects:
1 Text Rotation
Draw text at any angle using transformations
2 Gradient Text
Apply smooth color transitions to text
3 Text Effects
Create outlines, shadows, and other effects
Example 29.3: Rotated Text
Create text rotated at a 45-degree angle:
Private Sub BtnRotateText_Click(sender As Object, e As EventArgs) Handles BtnRotateText.Click Dim g As Graphics = Me.CreateGraphics() Dim text As String = "Rotated Text" Dim textFont As New Font("Impact", 28, FontStyle.Regular) Dim textBrush As New SolidBrush(Color.DarkMagenta) ' Save original graphics state Dim originalState As Drawing2D.GraphicsState = g.Save() ' Move rotation point to (200, 150) g.TranslateTransform(200, 150) ' Rotate 45 degrees g.RotateTransform(45) ' Draw text at rotation point g.DrawString(text, textFont, textBrush, 0, 0) ' Restore original state g.Restore(originalState) ' Clean up textFont.Dispose() textBrush.Dispose() g.Dispose() End Sub
Rotated Text Result
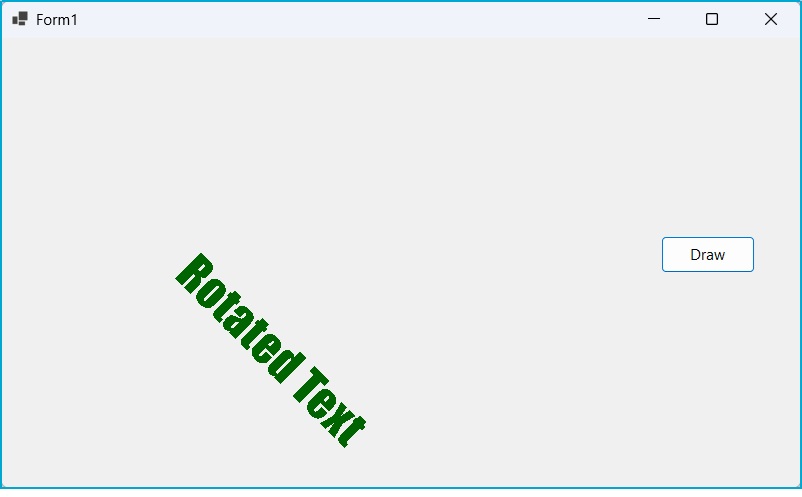
Example 29.4: Gradient Text
Create text with a smooth color gradient:
Private Sub BtnGradientText_Click(sender As Object, e As EventArgs) Handles BtnGradientText.Click Dim g As Graphics = Me.CreateGraphics() Dim text As String = "Gradient Text" Dim textFont As New Font("Verdana", 32, FontStyle.Bold) ' Create gradient brush Dim gradientBrush As New Drawing2D.LinearGradientBrush( New Point(50, 100), New Point(350, 100), Color.Red, Color.Blue) ' Draw text with gradient g.DrawString(text, textFont, gradientBrush, 50, 100) ' Clean up textFont.Dispose() gradientBrush.Dispose() g.Dispose() End Sub
Gradient Text Result
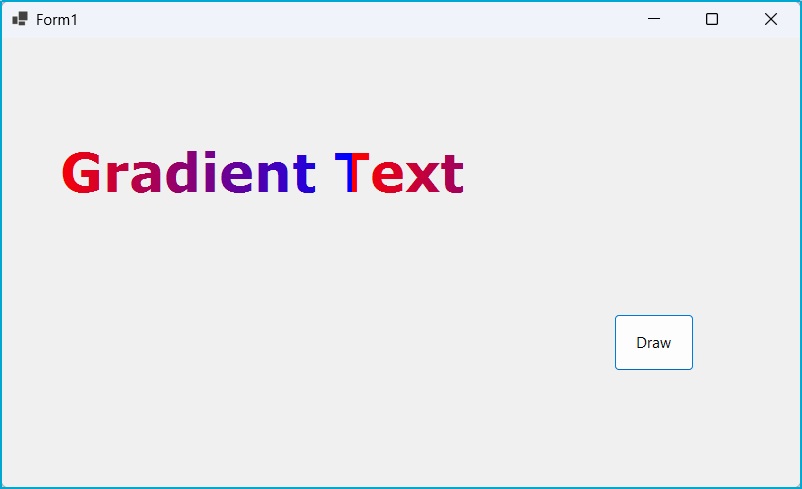
Example 29.5: Text with Background
Create text with a background rectangle for better visibility:
Private Sub BtnTextBackground_Click(sender As Object, e As EventArgs) Handles BtnTextBackground.Click Dim g As Graphics = Me.CreateGraphics() Dim text As String = "Text with Background" Dim textFont As New Font("Georgia", 20, FontStyle.Bold) Dim textBrush As New SolidBrush(Color.White) Dim bgBrush As New SolidBrush(Color.FromArgb(150, 0, 0, 150)) ' Measure text size Dim textSize As SizeF = g.MeasureString(text, textFont) ' Define background rectangle Dim bgRect As New Rectangle(50, 100, textSize.Width + 20, textSize.Height + 10) ' Draw background g.FillRectangle(bgBrush, bgRect) ' Draw text g.DrawString(text, textFont, textBrush, 60, 105) ' Clean up textFont.Dispose() textBrush.Dispose() bgBrush.Dispose() g.Dispose() End Sub
Text with Background Result
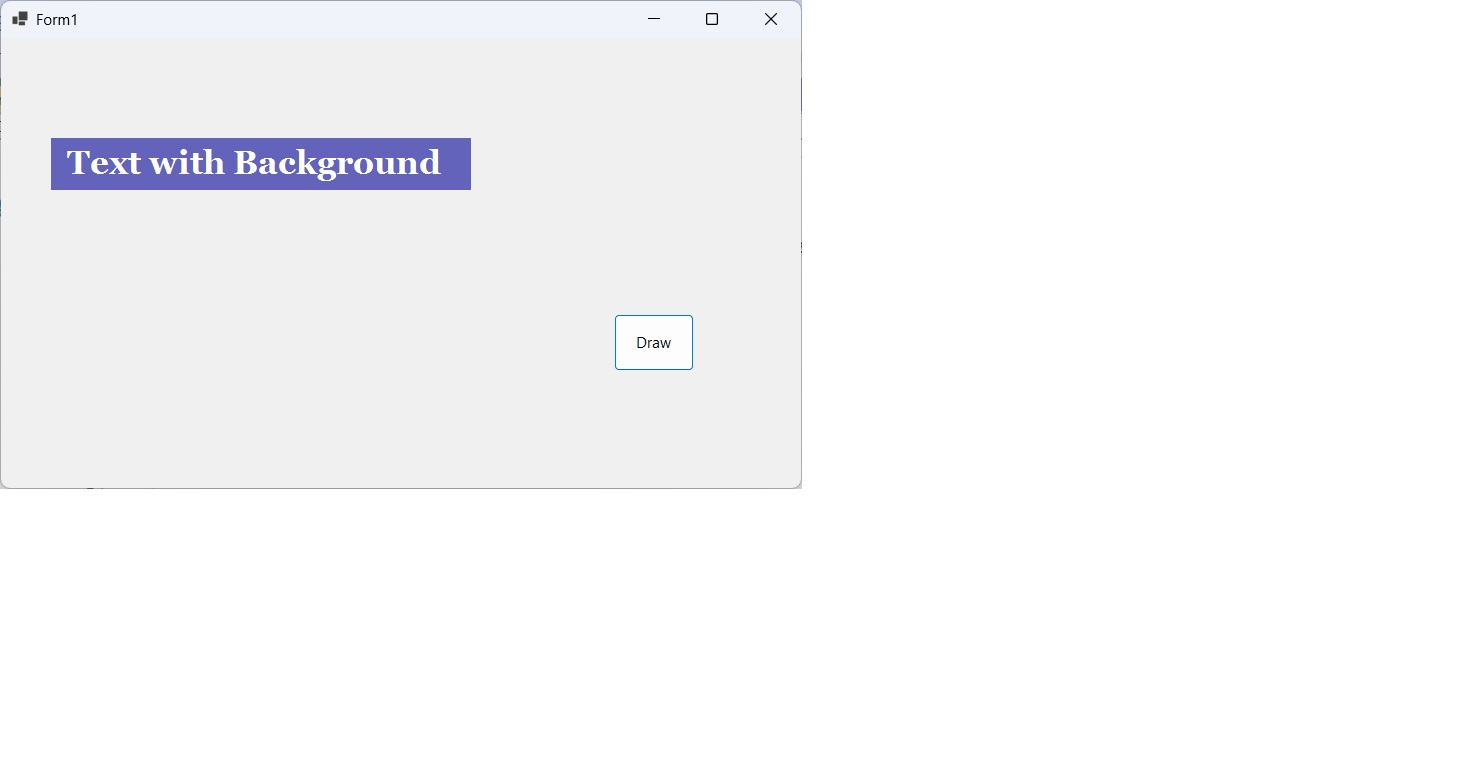
Text Drawing Summary
Master these essential techniques for drawing text in VB2022:
| Concept | Description | Key Methods |
|---|---|---|
| Basic Text | Simple text rendering | DrawString(), Font, Brush |
| Text Alignment | Positioning text precisely | StringFormat, MeasureString |
| Text Effects | Rotated and transformed text | RotateTransform, TranslateTransform |
| Gradient Text | Color transitions in text | LinearGradientBrush |
| Text Background | Enhancing text visibility | FillRectangle, MeasureString |
Best Practices
Always dispose of Graphics, Font, and Brush objects. Use MeasureString for precise text positioning.
Performance Tips
For frequently updated text, create a Bitmap object and draw to it, then render the bitmap to the screen.
Advanced Features
Explore PathGradientBrush for radial gradients, and GraphicsPath for text outlines and complex shapes.
Practical Exercises
Apply your text drawing knowledge with these hands-on exercises:
Exercise 1: Digital Clock
Create a digital clock that displays the current time in large, centered digits that update every second.
Exercise 2: Text Animation
Develop an application where text moves across the screen with smooth animation using a Timer control.
Exercise 3: Custom Label Generator
Build a program that lets users enter text, choose font, color, and position, then renders it on the form.
Exercise 4: Circular Text
Create an application that draws text along a circular path using trigonometric functions.
Exercise 5: Text Effects Gallery
Implement a gallery showing different text effects: outline, shadow, gradient, and 3D text.
Challenge Exercise: Text Editor Preview
Create a WYSIWYG text editor preview that shows how text will appear with different fonts, sizes, and styles.
Next Lesson
Learn how to draw polygons and pie shapes in Lesson 30: Drawing Polygon & Pie.
Related Resources

Visual Basic 2022 Made Easy
The ultimate beginner-friendly guide for mastering Windows-based application development using Visual Basic in Visual Studio 2022. Whether you're a student, teacher, hobbyist, or self-learner, this book offers a clear, step-by-step approach to help you get started with ease.
What You'll Learn:
- Control structures and procedures
- Decision-making techniques
- Efficient code organization
- Practical application development
- Best practices in VB2022

Mastering Excel VBA 365
Your ultimate step-by-step guide to automating tasks, building macros, and creating powerful applications within Microsoft Excel 365. Whether you're a student, business professional, or aspiring programmer, this comprehensive handbook will help you unlock the full potential of Excel's VBA.
What You'll Learn:
- Control structures in VBA
- Decision-making techniques
- Data processing and analysis
- Report generation
- Automated workflows